Wondering how to turn off Google Assistant’s voice on your Android device? Then this article is for you.
To turn off Google Assistant voice on Android, go to your device’s settings, select “Google,” then “Search, Assistant & Voice,” and tap “Voice.” Finally, disable the “Google Assistant” option.
By following a few simple steps, you can effectively disable this feature and have more control over your device’s voice assistant settings. Let’s dive deeper into the process, making it easier for you to manage your device’s functionality.
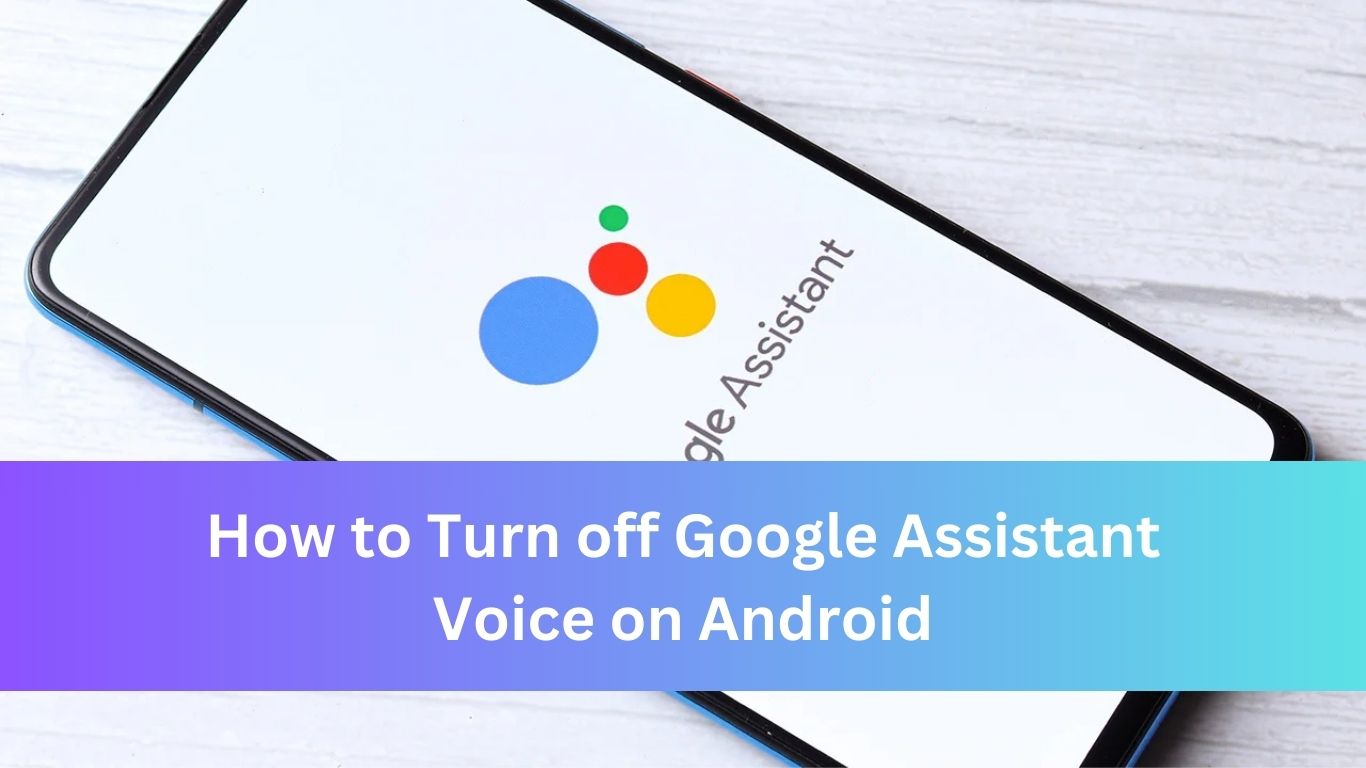
Navigating Settings On Android Device
To turn off Google Assistant voice on your Android, navigate to the Google app, tap More, then Settings, followed by Google Assistant and Voice Match. From here, disable the “Hey Google” option and voice detection settings. This will effectively turn off the Google Assistant voice on your Android device.
Navigating Settings on Android Device Accessing Google Assistant Settings To access Google Assistant settings on your Android device, follow these simple steps:
- Open the “Settings” app on your Android device.
- Scroll down and tap on “Apps & notifications”.
- Select “Assistant” from the list of apps.
- Tap on “Settings” to access Google Assistant settings. Turning off Voice Activation Once you have accessed Google Assistant settings
You can turn off voice activation by following these steps:
- Within Google Assistant settings, tap on “Voice Match”.
- Toggle off the “Hey Google” option to disable voice activation.
By following these steps, you can easily navigate through the settings on your Android device to access Google Assistant settings and turn off voice activation.
Exploring Voice Control Apps
Exploring voice control apps for your Android device can offer a new level of convenience and efficiency. Whether you’re looking to disable Google Assistant voice or explore alternative voice control options, there are various third-party apps and settings to consider.
Reviewing Third-party Apps
When it comes to turning off Google Assistant voice, accessing third-party apps can provide a seamless alternative. Without the need for complex settings, these apps offer customized voice control features and an array of functionalities to replace Google Assistant.
By utilizing these third-party apps, you have the flexibility to mold your Android device’s voice control according to your specific requirements.
Setting Up Alternative Voice Control
For those who prefer to explore in-depth settings to turn off Google Assistant voice, setting up alternative voice control is a viable option. This involves navigating through the device’s settings to disable the native voice assistant and configuring an alternative voice control app.
By implementing this approach, you gain full control over the voice control experience on your Android device, enabling a seamless transition to an alternative voice command platform.
Configuring Voice Control Permissions
If you’re looking to switch off Google Assistant’s voice control on your Android device, configuring voice control permissions is an essential step. Here’s how to get started on configuring voice control permissions:
Reviewing App Permissions
Before delving into disabling unwanted voice commands, it’s crucial to review the app permissions associated with Google Assistant. Checking and adjusting these permissions will help determine the extent of control Google Assistant has over your device. Follow these steps to review app permissions:
- Select “Settings” on your Android device
- Navigate to “Apps & notifications” and choose “Google”
- Tap on “Permissions” to view the list of permissions granted to Google Assistant
- Review each permission and revoke any that are unnecessary
Disabling Unwanted Voice Commands
Once you’ve reviewed app permissions, it’s time to disable any unwanted voice commands that could trigger Google Assistant. This ensures that Google Assistant only responds to specific voice inputs that you find useful. Here’s how to disable unwanted voice commands:
- Open the Google app on your Android device
- Tap on your profile picture in the top right corner
- Select “Assistant settings” and go to “Voice match”
- Turn off the “Hey Google” wake word if you no longer wish to use it
Resolving Common Google Assistant Voice Problems
Google Assistant is a powerful tool for hands-free interaction on Android devices, but at times it may encounter certain voice-related issues. Here, I address some common problems users face and provide the necessary steps to resolve them.
Addressing Voice Activation Errors
If you are experiencing difficulties with voice activation errors, follow these steps to resolve the issue:
- Ensure that your device’s microphone is not obstructed or damaged.
- Check if Google Assistant is enabled by going to Settings > Apps & notifications > Google > Permissions and verify that the microphone permission is granted.
- Clear the cache of the Google app by navigating to Settings > Apps & notifications > See all apps > Google > Storage & cache > Clear storage > Clear all data.
- Restart your device to refresh the system and try activating Google Assistant again.
Fixing Voice Command Malfunctions
When encountering voice command malfunctions, use the following troubleshooting methods to fix the issue:
- Ensure that your internet connection is stable and active, as voice commands may not work without a proper network connection.
- Check whether the language settings for Google Assistant are correctly configured by going to Settings > Google > Account services > Search, Assistant & Voice > Voice > Languages.
- If voice commands are not working for specific actions, verify that the requested tasks are compatible with Google Assistant.
- Consider updating the Google app to the latest version from the Google Play Store to ensure compatibility with your device’s software.
Customizing Voice Control Settings
Google Assistant on Android devices empowers users with voice control capabilities, enabling a seamless and hands-free experience. Customizing voice control settings allows users to tailor the experience to their preferences and accessibility needs. Explore the different ways to enhance user experience and leverage voice control for accessibility.
Enhancing User Experience
Customizing Google Assistant’s voice control settings can significantly enhance the user experience. By adjusting the voice recognition sensitivity and response speed, users can optimize the interaction with the assistant. Enabling hands-free activation and custom wake words ensure a truly personalized experience.
Leveraging Voice Control For Accessibility
Voice control plays a crucial role in making technology more accessible for individuals with disabilities. Customizing voice control settings allows users to activate various accessibility features, such as voice commands for navigation, voice typing, and spoken feedback.
These settings can make Android devices more user-friendly for individuals with diverse accessibility needs.
Conclusion
In this post, you have explored the steps to disable Google Assistant on your Android device. By following these simple guidelines, you can effectively turn off the voice feature and regain control of your device. Now, you can enjoy a more personalized and streamlined experience on your smartphone.
FAQs Of How To Turn Off Google Assistant Voice On Android
How Do I Turn Off Google Assistant Voice?
To turn off Google Assistant voice, open the Google app, tap “More” and select “Settings”. Then, go to “Google Assistant” and tap “Voice Match”. Turn off “Hey Google” to deactivate the voice.
How Do I Get Rid Of Google Assistant On My Home Screen?
To remove Google Assistant from your home screen, press and hold on the home screen, select “Widgets,” find the Google App widget, and drag it to the “Remove” or “Trash” icon. Alternatively, go to Settings, Apps, Google, and disable or uninstall it.
How Do I Stop My Android Phone From Listening To Me?
To stop your Android phone from listening, go to Settings, then Privacy, and disable microphone access for specific apps. You can also turn off Google Assistant’s voice activation. Be mindful of granting app permissions and consider using a privacy-focused browser and search engine.

Nasir is our resident expert with 5 years of experience in business development and marketing strategies. With a keen eye for market trends and a knack for creating impactful campaigns, Nasir helps drive our vision forward with innovative solutions and data-driven insights. His articles provide valuable perspectives on navigating the ever-evolving world of business.
