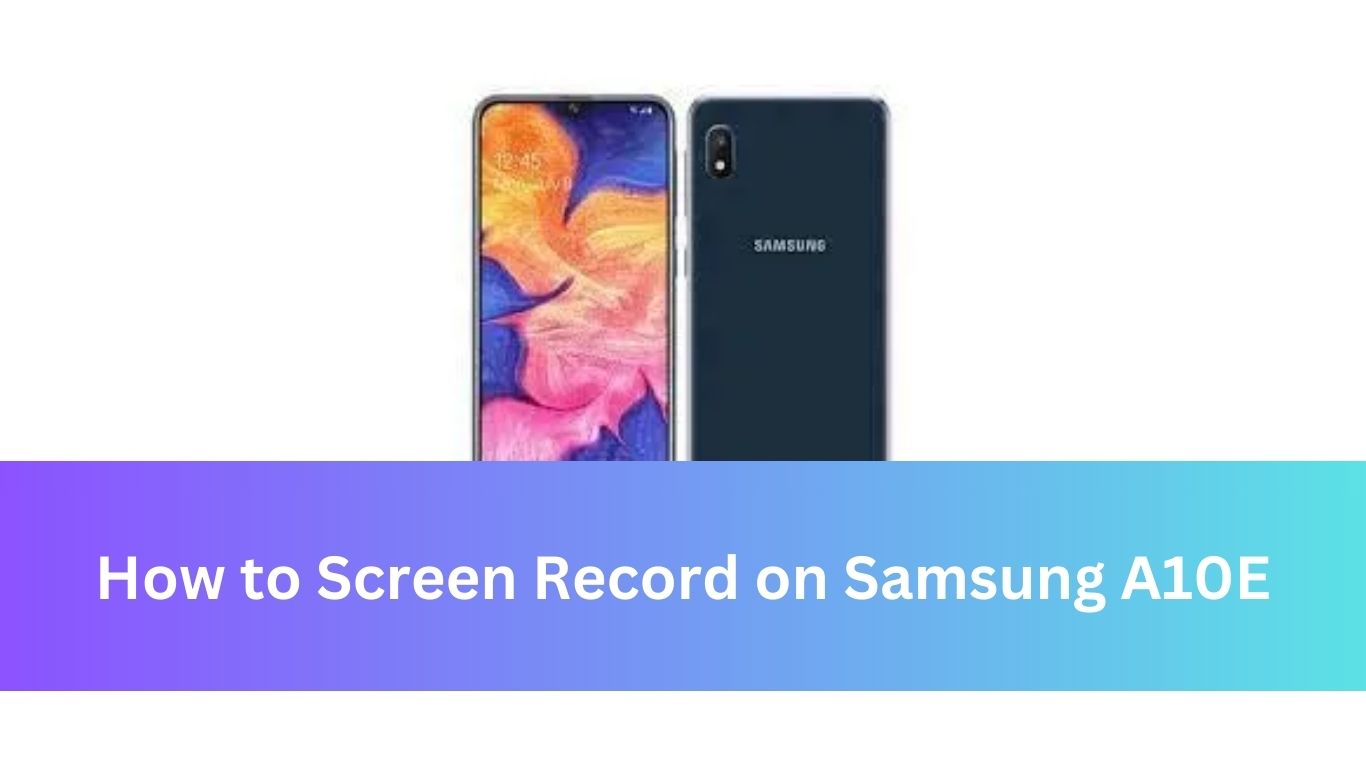Are you eager to capture and share the vibrant moments on your Samsung A10E? Then this article is for you.
To screen record on Samsung A10E, simply swipe down from the top of the screen to access the Quick settings panel, then tap “Screen recorder.” From there, tap the “Record” button to start recording your screen.
In this guide, I’ll provide you with simple, step-by-step instructions on how to make the most of this useful feature on your device. So, let’s dive in and explore the world of screen recording on the Samsung A10E!
Setting Up Your Samsung A10e
Setting up your Samsung A10E to enable screen recording is a straightforward process that requires a few simple steps. By following the below guidelines, you can easily get your device ready for screen recording.
Check System Software
Before you begin setting up your Samsung A10E for screen recording, it’s important to ensure that your device’s software is up to date. To do so, follow these steps:
- Access your phone’s settings by tapping on the gear-shaped icon in the app drawer.
- Scroll down and select “Software Update.” If an update is available, follow the on-screen prompts to download and install it.
Enable Developer Options
In order to enable screen recording on your Samsung A10E, you’ll need to enable Developer Options. This can be done by performing the following steps:
- Go to the phone’s settings and tap on “About phone.”
- Scroll down and find the “Build number” entry.
- Tap on “Build number” seven times in quick succession. You’ll see a message indicating that Developer Options have been enabled.
- Go back to the main settings page, and you’ll now find “Developer Options” listed.
- Open “Developer Options” and ensure that USB debugging is turned on.
Installing The Screen Recording App
When it comes to managing your screen recording needs on a Samsung A10E, it’s essential to choose a reliable app. A high-quality screen recording app can significantly enhance your user experience and provide seamless access to the features you require.
Choose A Reliable App
Before proceeding with the installation process, it’s crucial to select a reliable screen recording app that meets your specific requirements. Look for apps that offer simple navigation, high-quality recording, and compatibility with your device. Evaluate user reviews and ratings to gauge the performance and reliability of each app.
Download And Install
Once you’ve identified a suitable screen recording app, the next step involves downloading and installing it on your Samsung A10E device. Follow these straightforward steps to complete the installation process:
- Begin by accessing the Google Play Store on your Samsung A10E.
- Use the search bar to enter the name of the selected screen recording app.
- Click on the app’s icon or name to access the details page.
- Tap the “Install” button to initiate the downloading and installation process.
After the installation is completed, you can launch the screen recording app and configure the settings according to your preferences.
Understanding Screen Recording Settings
Understanding Screen Recording Settings Screen recording settings on the Samsung A10E allow you to customize your recording experience for optimal results. By accessing the settings menu, you can make adjustments to resolution and frame rate, ensuring that your screen recordings capture exactly what you need. Let’s delve into these settings and how to optimize them for your recording needs.
Accessing Settings Menu
To access the screen recording settings on your Samsung A10E, follow these simple steps:
- Open the “Settings” app on your device.
- Scroll down and tap on “Advanced features.”
- From the list, select “Screen recorder.”
Adjusting Resolution And Frame Rate
Once you access the screen recording settings, you can adjust the resolution and frame rate as per your requirements:
- Resolution: Choose from options like 720p, 1080p, and more. Higher resolution offers better clarity but may require more storage space.
- Frame Rate: Select the frames per second (FPS) for your recordings. Higher FPS provides smoother video but can consume more resources.
Initiating The Screen Recording Process
When it comes to capturing the action on your Samsung A10E screen, the built-in screen recording feature is a valuable tool. Whether you want to create a tutorial, capture gameplay, or save a video call, initiating the screen recording process on your Samsung A10E is straightforward and convenient.
Locating The Recording App
To start the screen recording process, you need to locate the recording app on your Samsung A10E. Fortunately, Samsung devices come with a pre-installed screen recording app, making it easy to access this feature.
To find the app, simply navigate to the app drawer and search for the “Screen Recorder” icon. Once located, you’re ready to proceed to the next step.
Starting The Recording
After you have located the “Screen Recorder” app on your Samsung A10E, it’s time to begin the recording process. Once you open the app, you will be presented with several options to customize your recording, including selecting the audio source and adjusting video quality.
After setting your preferences, simply tap the “Record” button to start the screen recording. Your screen will then start capturing everything that takes place on your device, allowing you to effortlessly create engaging and informative content.
Using Screen Recording Features
In this section, I’ll delve into the various ways you can make the most of the screen recording features on your Samsung A10E.
Pausing And Resuming Recording
When you’re in the middle of a screen recording on your Samsung A10E and need to take a pause, you can conveniently do so without stopping the entire process. Simply tap the “Pause” button on the screen recording toolbar, and your recording will pause at the current frame.
To resume, tap the “Resume” button, and you can seamlessly continue capturing your screen.
Adding Audio To The Recording
If you want to include audio along with your screen recording on the Samsung A10E, you have the option to enable the audio recording feature. When you start a screen recording, ensure that the “Audio” toggle is switched on so that the internal audio of your device is captured.
This is particularly useful when you want to provide a comprehensive tutorial or demo that involves audio cues.
Ending And Saving The Recording
When ending and saving the recording on your Samsung A10E, you want to ensure that you can easily review and preserve the content you’ve captured. Follow these simple steps to close the recording and save the video output.
Completing The Recording
Once you’ve finished recording the screen on your Samsung A10E, you can stop the process by tapping the stop button in the screen recording tool. This will end the recording and allow you to move on to the next steps.
Reviewing And Saving The Video Output
After the recording is stopped, the video output will be automatically saved to your device. You can access the video in the gallery or the designated folder for screen recordings. From here, you can review the content and decide if any additional editing or action is needed.
Conclusion
The Samsung A10E offers a straightforward and efficient method for screen recording. By following the step-by-step guide provided, users can easily capture and share their device’s screen content. This feature is particularly useful for creating tutorials, troubleshooting, or simply sharing interesting content with others.
With this knowledge, you can take full advantage of the Samsung A10E’s capabilities.
FAQs For How To Screen Record On Samsung A10e
How Do I Record On My Samsung A10?
To record on your Samsung A10, open the camera app and select the video mode. Tap the record button to start recording. You can pause and resume as needed. When finished, tap the stop button. Your recording will be saved in the gallery.
Why Is There No Screen Recorder For Samsung?
Samsung devices do not have a built-in screen recorder feature. Users can download third-party screen recording apps from the Google Play Store. These apps offer a wide range of recording options and functionalities for Samsung devices.
How Do I Turn On Screen Recorder On Samsung?
To turn on Screen Recorder on Samsung, swipe down from the top of the screen to open the Quick Panel, then tap the Screen Recorder icon to start recording.

Nasir is our resident expert with 5 years of experience in business development and marketing strategies. With a keen eye for market trends and a knack for creating impactful campaigns, Nasir helps drive our vision forward with innovative solutions and data-driven insights. His articles provide valuable perspectives on navigating the ever-evolving world of business.